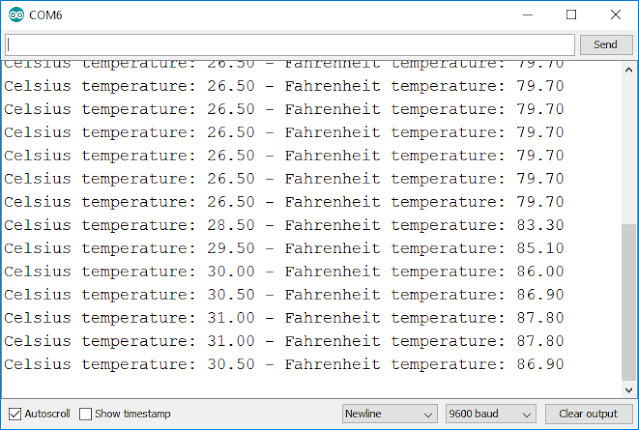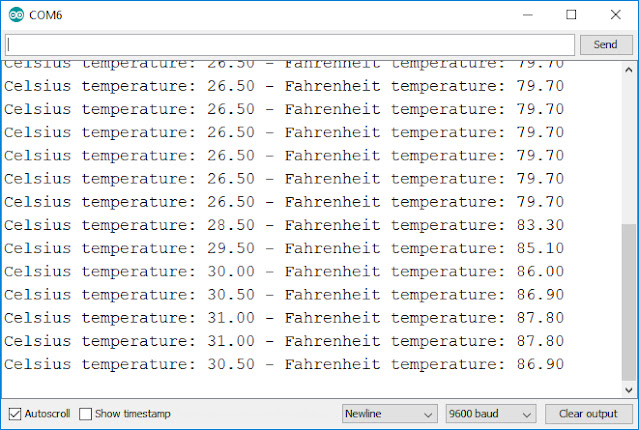Menjaga tanaman hias tetap hidup bisa menjadi tugas yang sulit, bukan? Dan seringkali, ini hanya tentang mengingat untuk menyiraminya. Untungnya, sensor kelembaban tanah dapat membantu kita mengingat untuk menyiram tanaman kita dan membantu mereka hidup lebih lama.
Namun, sebagian besar sensor kelembaban tanah yang murah adalah tipe resistif, di mana terdapat dua ujung dan sensor mengukur kadar air dalam tanah berdasarkan konduktivitas di antara keduanya. Mereka bekerja dengan baik pada awalnya, tetapi seiring waktu, mereka mulai berkarat, bahkan jika mereka dilapisi emas! Karat ini mengganggu pembacaan, sehingga Anda harus terus menyesuaikan kode Anda untuk mendapatkannya dengan benar. Selain itu, mereka tidak berfungsi dengan baik dalam tanah yang longgar.
Untungnya, ada pilihan yang lebih baik: Sensor Kelembaban Tanah Kapasitif. Sensor-sensor ini beroperasi berdasarkan pengukuran kapasitif, yang menawarkan keunggulan signifikan dibandingkan pengukuran resistif. Sensor-sensor ini memiliki satu probe saja, tanpa logam terbuka yang berkarat, dan tidak merusak tanaman Anda dengan memasukkan listrik ke dalam tanah.
Dalam tutorial ini, Anda akan belajar bagaimana menggunakan sensor kelembaban tanah kapasitif secara efektif dengan Arduino. Pada akhir tutorial ini, Anda akan memiliki pengetahuan dan keterampilan untuk menjaga tanaman Anda tetap berkembang dengan baik, tanpa perlu khawatir tentang penyiraman berlebih atau kekurangan air. Mari kita mulai!
Gambaran Perangkat Keras
Sensor Kelembaban Tanah Kapasitif sangat menakjubkan. Cukup masukkan mereka ke dalam tanah dan mereka akan mengeluarkan sinyal analog yang sebanding dengan seberapa basah tanah tersebut.
Sensor-sensor ini menggunakan IC timer 555 dan beroperasi dengan mengukur seberapa cepat (atau lambat) sebuah kapasitor mengisi daya melalui sebuah resistor, tetapi pada sensor-sensor ini kapasitor bukanlah komponen fisik, melainkan terbentuk oleh dua jalur PCB yang saling berdekatan. Kapasitansinya, dan oleh karena itu laju pengisian dayanya, berubah sebagai respons terhadap seberapa banyak air di sekitarnya.
Sensor ini dilengkapi dengan regulator tegangan 3.3V di dalamnya, sehingga cocok digunakan untuk MCUs dengan tegangan 3.3V dan 5V. Selain itu, sensor ini mengonsumsi kurang dari 5mA arus listrik.
Perlu diperhatikan bahwa sensor ini hanya dapat memberikan pengukuran kualitatif terhadap kelembaban tanah. Saat tanah semakin basah, nilai keluaran menurun, dan saat tanah semakin kering, nilai keluaran meningkat. Saat ditenagakan dengan tegangan 5V, nilai keluarannya berkisar antara sekitar 1.5V (untuk tanah basah) hingga 3V (untuk tanah kering).
Namun, nilai keluaran akhir dipengaruhi oleh kedalaman penyisipan probe dan seberapa padat tanah yang mengelilinginya.
Spesifikasi Teknis
Berikut adalah spesifikasinya:
| Parameter | Nilai |
|---|---|
| Tegangan Operasi | 3.3 hingga 5.5V |
| Arus Operasi | < 5mA |
| Tegangan Keluaran pada 5V | 1.5V hingga 3V (perkiraan) |
| Ukuran Probe Sensor P x L (PCB) | 98 x 23mm |
| Panjang Kabel | 20cm |
Bagaimana Cara Kerja Sensor Kelembaban Tanah Kapasitif?
Untuk memahami bagaimana sensor kelembaban tanah kapasitif bekerja, Anda perlu memahami perilaku kapasitor dalam suatu rangkaian RC.
Dalam rangkaian RC sederhana seperti ini, saat tegangan positif diterapkan pada Input, kapasitor (C) mulai mengisi daya melalui resistor (R). Saat ini, tegangan di sepanjang kapasitor berubah. Seiring waktu, tegangan kapasitor naik hingga sama dengan tegangan masukan. Di sini, Anda dapat melihat grafik yang memplot tegangan terhadap waktu untuk kapasitor yang mengisi daya.
Waktu yang diperlukan untuk mengisi sepenuhnya kapasitor tergantung pada nilai resistor dan kapasitor tersebut. Jika Anda mempertahankan nilai R tetap dan mencoba dua nilai kapasitansi yang berbeda untuk C, Anda akan mengamati bahwa kapasitor dengan kapasitansi yang lebih besar memerlukan lebih banyak waktu untuk mengisi,
kurva pengisian kapasitor dengan nilai kapasitansi besar
sedangkan kapasitor dengan kapasitansi yang lebih kecil memerlukan waktu lebih sedikit untuk mengisi.
kurva pengisian kapasitor dengan nilai kapasitansi kecil
Sekarang kembali ke sensor kita, kapasitor C pada papan sensor bukanlah komponen sebenarnya, melainkan hanya dua jejak tembaga yang bertindak seperti kapasitor. Efek ini, dikenal sebagai Kapasitansi Parasitik, sering terjadi dalam rangkaian dan biasanya diabaikan. Namun, dengan sengaja membuat dua jejak tembaga ini lebih besar, kita dapat menggunakan efek ini untuk keuntungan kita.
Kapasitansi kapasitor parasitik ini ditentukan oleh bentuk jejak dan lingkungan di sekitarnya (secara teknis dikenal sebagai konstanta dielektrik). Saat sensor dimasukkan ke dalam tanah, lingkungan di sekitar kapasitor berubah tergantung pada apakah tanah menjadi lebih basah atau lebih kering. Ini mengubah kapasitansinya, dan akibatnya, memengaruhi waktu pengisiannya.
Ketika tanah kering, kapasitor memiliki kapasitansi yang lebih kecil dan karenanya mengisi dengan cepat. Sebaliknya, ketika tanah basah, kapasitor memiliki kapasitansi yang lebih besar dan karenanya mengisi dengan lebih lambat.
Untuk lebih memahami bagaimana ini diimplementasikan dalam sensor, mari kita periksa diagram rangkaian.
Sensor ini menggunakan rangkaian 555 yang dikonfigurasi sebagai osilator astabil. Gelombang persegi yang dihasilkan oleh rangkaian 555 diumpankan ke dalam integrator RC, di mana kapasitor terbentuk oleh probe tanah. Sinyal dari integrator lebih berupa gelombang segitiga, yang dimasukkan ke dalam penyearah dan kapasitor penyaring untuk menghasilkan keluaran DC.
Keluaran ini sebanding dengan kandungan kelembaban tanah. Jadi jika tanah kering, kapasitor mengisi dengan cepat, mengakibatkan amplitudo gelombang segitiga yang lebih besar dan selanjutnya menghasilkan tegangan keluaran yang lebih tinggi. Sebaliknya, saat tanah basah, kapasitor mengisi lebih lambat, mengakibatkan amplitudo gelombang segitiga yang lebih kecil, yang pada gilirannya menghasilkan tegangan keluaran yang lebih rendah.
Pinout Sensor Kelembaban Tanah Kapasitif
Sensor kelembaban tanah kapasitif dilengkapi dengan konektor tipe 3-pin JST PH2.0. Salah satu ujung kabel yang disediakan dicolokkan ke konektor ini, sementara ujung lainnya adalah konektor perempuan 3-pin gaya Dupont standar. Kabel ini memiliki kode warna sehingga Anda dapat dengan mudah mengidentifikasi setiap kabel: hitam mewakili ground, merah mewakili VCC, dan kuning mewakili AOUT.
Diagram pin sensor kelembaban tanah kapasitif
VCC adalah pin pasokan daya. Disarankan agar sensor diberi daya dari 3.3V hingga 5V. Harap diingat bahwa keluaran analog akan bervariasi tergantung pada tegangan yang diberikan ke sensor.
GND adalah pin ground.
Pin AOUT memberikan keluaran tegangan analog yang sebanding dengan jumlah kelembaban dalam tanah. Keluaran ini dapat dibaca menggunakan input analog pada mikrokontroler Anda. Ketika tingkat kelembaban meningkat, tegangan keluaran mengurang, dan sebaliknya.
Petunjuk Penggunaan
Ketika menggunakan sensor ini, perhatikan hal-hal berikut:
- Disarankan agar probe tidak ditempatkan pada kedalaman yang melewati batas garis pada sensor.
- Komponen-komponen pada papan ini TIDAK tahan air, jadi pastikan mereka tidak bersentuhan dengan air atau percikan air. Untuk perlindungan tambahan, pertimbangkan untuk menggunakan selongsong panas yang lebar di sekitar bagian atas papan.
- Perhatikan bahwa tepi PCB dapat menyerap kelembaban seiring waktu, mempersingkat masa pakai sensor. Untuk meningkatkan daya tahan, pertimbangkan untuk mengaplikasikan lapisan pelindung, seperti epoxy bening, yang tidak akan memengaruhi kinerja sensor.
Menghubungkan Sensor Kelembaban Tanah Kapasitif ke Arduino adalah hal yang mudah. Anda hanya perlu menghubungkan tiga kabel.
Mulai dengan menghubungkan kabel merah (VCC) sensor ke pasokan daya, 3.3V-5V sudah cukup. Gunakan tegangan yang sama dengan logika mikrokontroler Anda. Untuk sebagian besar Arduino, itu adalah 5V. Untuk perangkat logika 3.3V, gunakan 3.3V. Selanjutnya, hubungkan kabel hitam (GND) ke ground.
Terakhir, sambungkan kabel kuning (AOUT) ke salah satu pin input analog pada Arduino Anda. Dalam kasus kami, kabel ini dihubungkan
Menghubungkan Sensor Kelembaban Tanah Kapasitif ke Arduino
Menghubungkan sensor kelembaban tanah kapasitif ke Arduino sangat mudah. Anda hanya perlu menghubungkan tiga kabel.
Mulailah dengan menghubungkan kabel merah sensor (VCC) ke pasokan daya, 3.3V-5V adalah baik. Gunakan tegangan yang sama dengan logika mikrokontroler Anda. Pada sebagian besar Arduino, itu adalah 5V. Untuk perangkat logika 3.3V, gunakan 3.3V. Sekarang sambungkan kabel hitam (GND) ke ground.
Akhirnya, hubungkan kabel kuning (AOUT) ke salah satu pin input analog pada Arduino Anda. Dalam kasus kami, itu terhubung ke pin A0.
Pengkabelan ditunjukkan pada gambar di bawah ini.
pengkabelan sensor kelembaban tanah kapasitif ke Arduino
Menentukan Nilai Ambang
Tidak mungkin menentukan persentase kelembaban sebenarnya dalam tanah secara langsung dari pengukuran yang diambil. Namun, relatif mudah untuk mendefinisikan rentang dasar untuk apa yang dianggap "terlalu kering," "terlalu basah," dan "cukup tepat."
Cukup jalankan sketsa di bawah ini dan catat keluaran sensor Anda dalam tiga kondisi dasar:
- Saat tanah cukup kering sehingga tanaman membutuhkan penyiraman.
- Saat tanah telah disiram hingga mencapai tingkat kelembaban ideal untuk tanaman.
- Saat tanah telah disiram berlebihan dan terlalu basah, yang tidak ideal untuk tanaman.
Setelah menjalankan sketsa, Anda seharusnya mengharapkan pembacaan yang serupa dengan yang terdaftar di bawah ini:
- Di udara terbuka: sekitar 590
- Tanah kering yang perlu disiram: sekitar 380
- Kelembaban tanah ideal: antara 277 dan 380
- Tanah yang baru saja disiram: sekitar 277
- Di dalam cangkir air: sekitar 273
Tes ini mungkin memerlukan sedikit uji coba. Setelah Anda memiliki pembacaannya, Anda dapat menggunakannya sebagai ambang batas untuk memicu tindakan.
Contoh Kode Arduino
Sketsa di bawah ini memperkirakan tingkat kelembaban tanah menggunakan nilai ambang berikut:
- < 277 terlalu basah
- 277 - 380 adalah rentang target
- > 380 terlalu kering
Jika semuanya baik-baik saja, Anda seharusnya melihat keluaran yang serupa di monitor serial.
Berikut adalah tabel yang menunjukkan hubungan pin:
/* Change these values based on your observations */
#define wetSoil 277 // Define max value we consider soil 'wet'
#define drySoil 380 // Define min value we consider soil 'dry'
// Define analog input
#define sensorPin A0
void setup() {
Serial.begin(9600);
}
void loop() {
// Read the Analog Input and print it
int moisture = analogRead(sensorPin);
Serial.print("Analog output: ");
Serial.println(moisture);
// Determine status of our soil
if (moisture < wetSoil) {
Serial.println("Status: Soil is too wet");
} else if (moisture >= wetSoil && moisture < drySoil) {
Serial.println("Status: Soil moisture is perfect");
} else {
Serial.println("Status: Soil is too dry - time to water!");
}
Serial.println();
// Take a reading every second
delay(1000);
}
Memahami Cara Kerja Sensor Kelembaban Tanah KapasitifMenggunkan Sensor Kelembaban Tanak Kapasitif Dengan Arduino
















.png)





.webp)